When your Spotify app shows “offline” but your internet is up and running, it can strike a discordant note in your streaming harmony. In this concise guide, we’ll unveil a few tried-and-true methods to resolve the “Spotify Says Offline” error, and will even introduce you to a third-party program to ensure your music flow is as uninterrupted as a seamless playlist.
Contents
Solution 1. Turn Off Offline Mode
If your Spotify declares that you’re offline despite a working internet connection, one of the first checks should be the Offline Mode setting. This feature is great when you’re looking to save data or are in an area without network coverage, but it can mistakenly lead to no access to online functionalities. Let’s walk through a symphony of steps to ensure your Spotify plays every note right:
On Windows/Mac
For desktop users, toggling off Offline Mode is a quick three-step concerto:
- Open the Spotify app and ensure you’re logged in.
- Navigate to the top menu, click “File” on Windows or “Spotify” on Mac, and look for the “Offline Mode” option.
- If “Offline Mode” is checked, click to uncheck it, and your Spotify will instantly seek an online connection, bringing a world of music back to your fingertips.
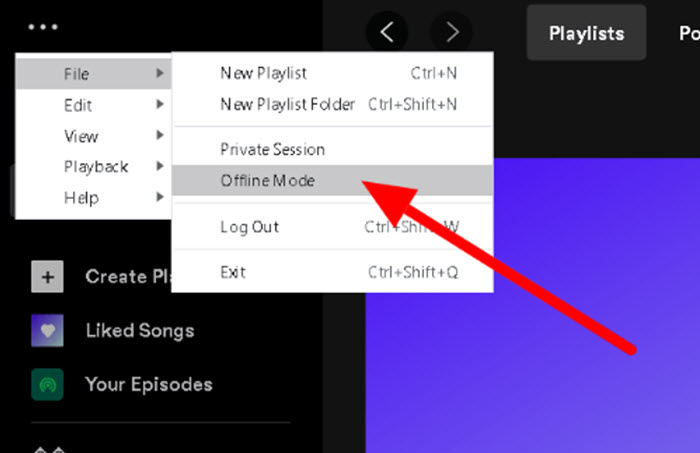
On iPhone/Android
For those tuning in on mobile devices, here’s how to disable Offline Mode in a three-step serenade:
- Start the Spotify app. On the top left corner you can see your profile photo, click it and a new menu will be shown. Then hit the “Settings” icon.
- Scroll to “Playback” and find the “Offline” option.
- Tap the toggle to turn Offline Mode off, and you should see your app immediately reconnect to the Spotify service, ready to stream and sync to the beat of your online library.
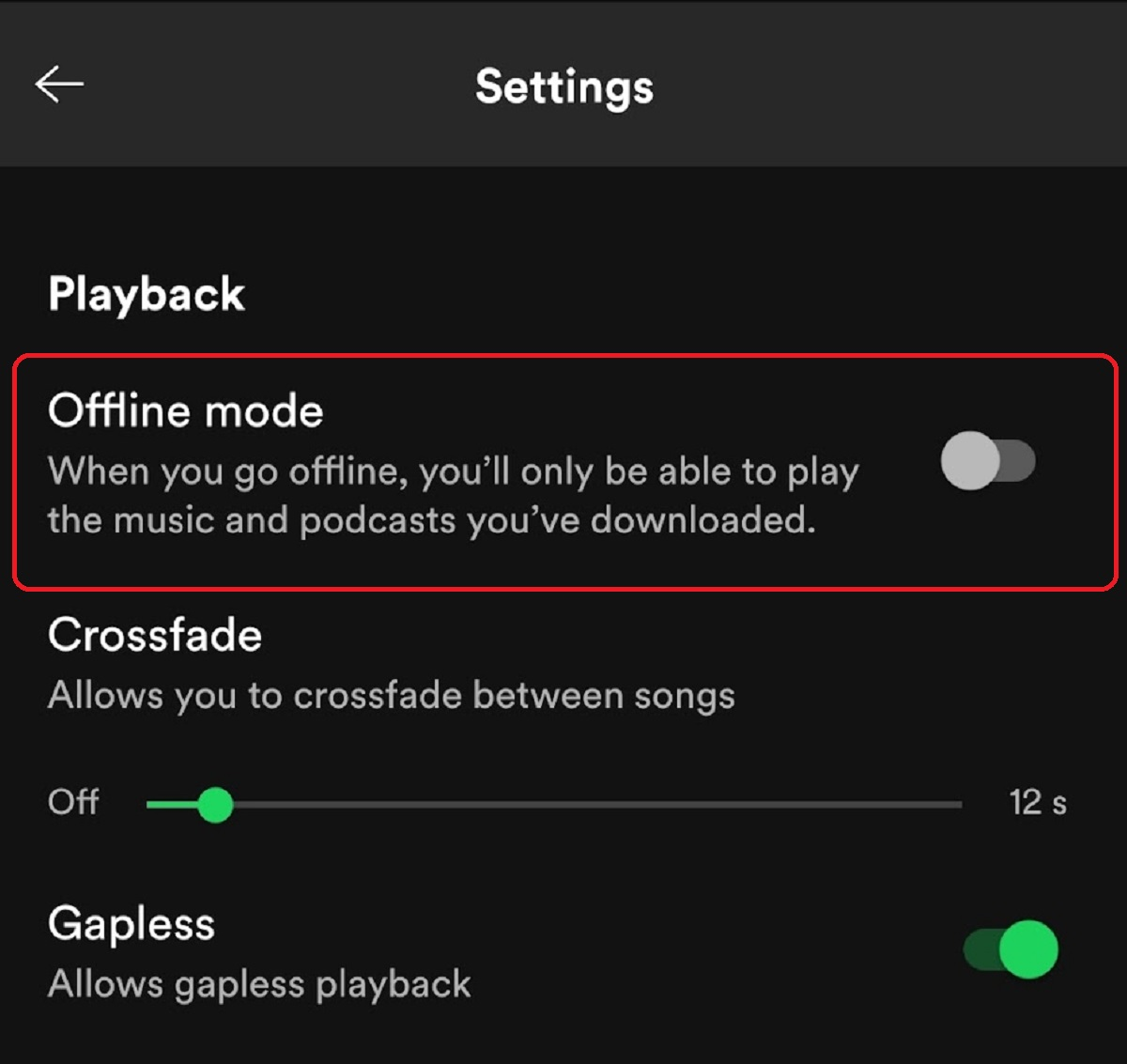
By following these steps, you’ve conducted the first movement in resolving the “Spotify says offline” dilemma, harmonizing your app with the online streaming world.
Solution 2: Check Wi-Fi Connection
Wi-Fi glitches can often masquerade as app-specific issues, leading to the “Spotify Says Offline” error. It’s essential to ensure that the problem isn’t hiding within your Wi-Fi connection itself. A robust internet link is the backbone of uninterrupted online streaming, so let’s conduct a few checks and adjustments to ensure your connection is clear and stable.
You can try the age-old trick of turning your Wi-Fi off and then back on to refresh your connection and solve transient issues. If this doesn’t strike a chord, proceed to reboot your router to clear network cobwebs, and re-establish a stronger connection. Also, you can consider switching to a different Wi-Fi network if available, or even toggle on your device’s mobile data to test the waters. These steps can help determine whether the issue lies with a particular network or if it’s a broader concern needing a different tune.
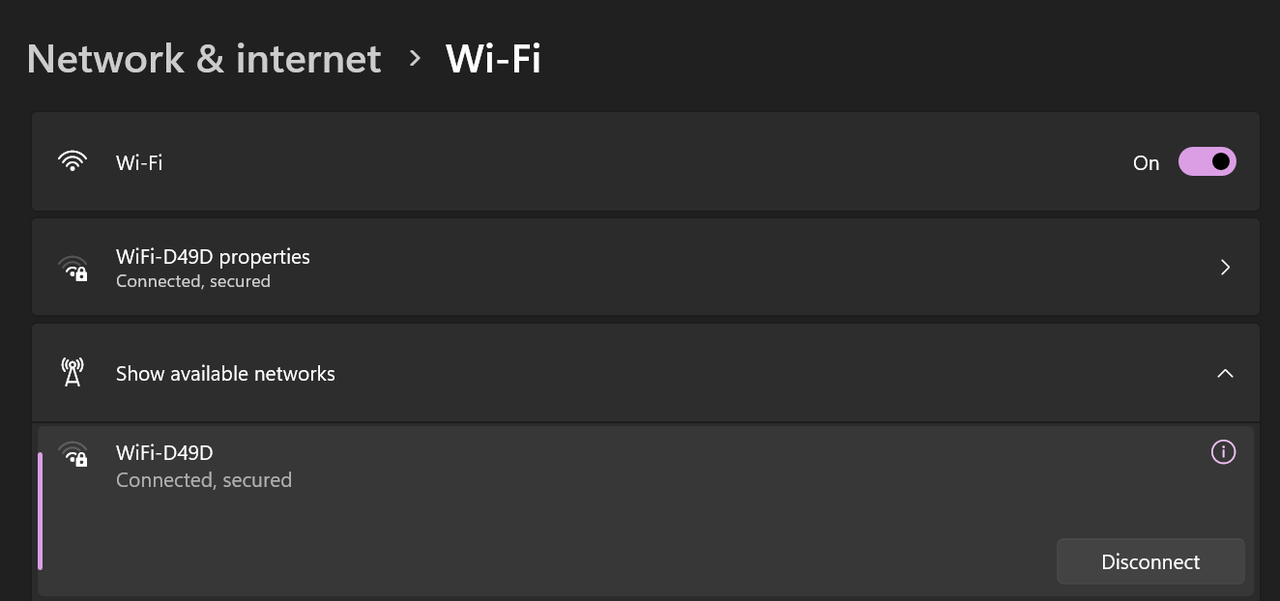
Remember, Wi-Fi connectivity is like a duet between your device and the network; both need to be in sync for flawless performance. By ensuring your Wi-Fi is functioning properly, you’re one step closer to resolving the “Spotify Says Offline” issue.
Solution 3: Check Firewall Status
Ensuring a seamless Spotify experience sometimes requires a look behind the scenes at the network security measures in place, such as firewalls and VPNs. These safeguards, while essential for protecting your digital life, can sometimes be overzealous, mistaking your music streaming for suspicious activity. This part of our troubleshooting performance involves adjusting the settings of your firewall or VPN to ensure Spotify’s melodies flow uninterrupted.
On Windows
If you’re using a Windows PC, your firewall settings can be the stage manager deciding what gets a spotlight on your network. To ensure Spotify isn’t waiting in the wings:
- Navigate to “Control Panel” > “System and Security” > “Windows Defender Firewall”.
- On the left, click on “Allow an app or feature through Windows Defender Firewall”.
- Locate Spotify on the list and check if it is allowed on both private and public networks.
- If Spotify isn’t listed, you can allow it by clicking “Change settings” and then “Allow another app…” to browse and add Spotify to the list.
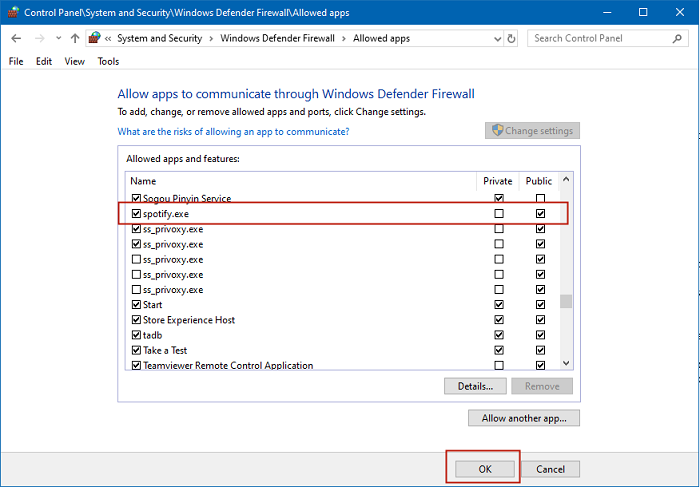
On Mac
For Mac users, the firewall can act as a gatekeeper to your streams. To grant Spotify access:
- Go to “System Preferences” > “Security & Privacy” > “Firewall”.
- Click the lock icon to make changes, entering your administrator name and password if prompted.
- Select “Firewall Options…” and ensure that Spotify is set to “Allow incoming connections”. If not, add it using the “+” button.
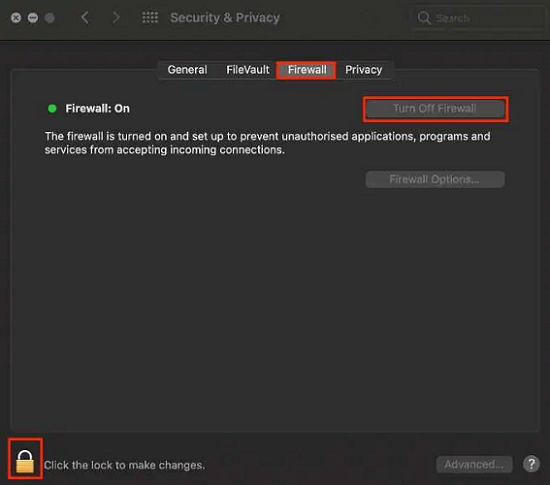
Note:
Using a VPN may confuse Spotify about your location, causing connectivity problems. If you encounter the “Spotify Says Offline” error:
- Disconnect from the VPN to check if Spotify returns to normal.
- If you need the VPN, make sure it’s set up correctly and allows Spotify access.
Tweaking these settings ensures your Spotify gets the applause it deserves, while keeping your digital security in harmony.
Solution 4: Reinstall Spotify App
When all else fails, a clean reinstallation of the Spotify app can often be the key to resolving persistent “Spotify Says Offline” issues. This straightforward solution can clear out any unexpected settings or system glitches that might be causing the app to misbehave. By uninstalling and then reinstalling Spotify, you’re essentially allowing the app to start afresh, free from any corrupt data or misconfigured settings that might have crept in over time.
To reinstall, simply uninstall the Spotify app from your device and then download the latest version from your device’s respective app store or the Spotify website for desktops. This process is typically quick and ensures that you’re running the most up-to-date version of the app, equipped with all the latest features and fixes. A fresh install could be just what your app needs to get back in tune with your online streaming needs.
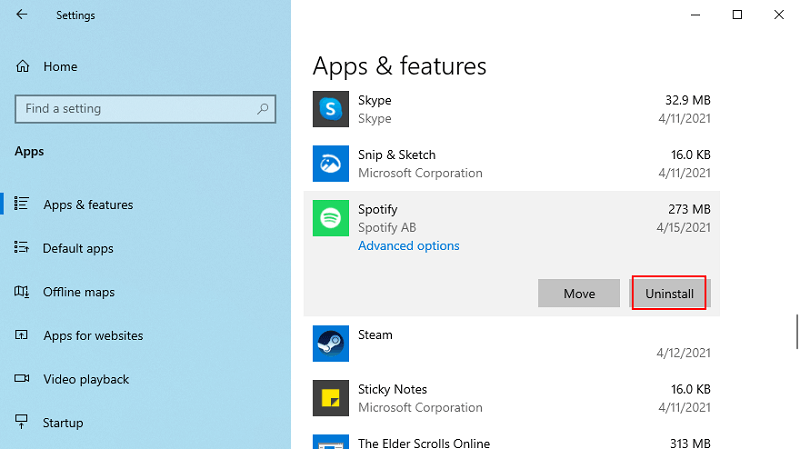
Solution 5: Download Spotify Music
When the usual fixes fall short, consider MuConvert Spotify Music Converter. It’s a versatile tool addressing the “Spotify Says Offline” issue by letting you download Spotify music directly to your device. This solution ensures your favorite tunes are available offline, breaking free from the need for a constant online connection.
MuConvert stands out with its embedded Spotify Web Player, allowing seamless batch downloading of songs, playlists, and albums. This grants you the freedom to enjoy your music anywhere, without being tied to the Spotify app. Additionally, MuConvert lets you convert music from Spotify to WAV, MP3, M4A, and various regular formats, liberating your music for unrestricted playback wherever you go.
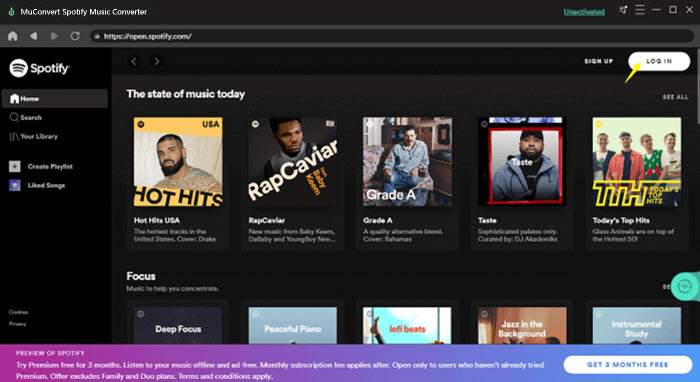
Step 1. Install and launch MuConvert Spotify Music Converter. Log in using your Spotify credentials to access the web player within the software.
Step 2. Browse and select the songs, playlists, or albums you wish to download. Then drag it to the “+” icon and add it to the converting list.
Step 3. Choose Format and Download: Select your desired output format (MP3, WAV, etc.) and customize quality settings if needed. Then, hit the “Download” button to start the conversion process. Once completed, your music will be ready for offline listening.
By leveraging Spotify Music MP3 converters like MuConvert mentioned above, you can effortlessly circumvent the offline issue, keeping your music flowing no matter where you are.
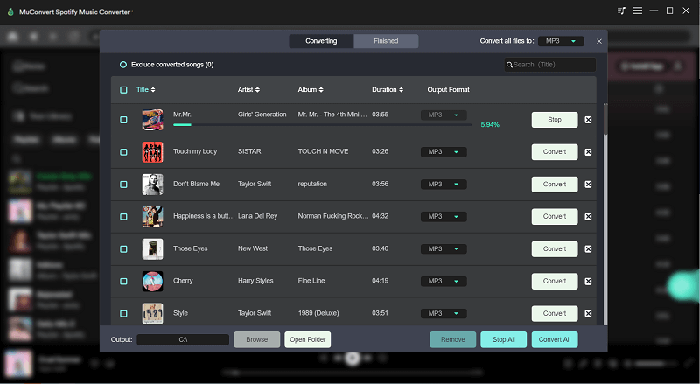
Conclusion
In summary, tackling the “Spotify Says Offline” issue can range from simple app adjustments to network troubleshooting. Whether it’s disabling Offline Mode, ensuring a stable Wi-Fi connection, adjusting firewall and VPN settings, or even reinstalling the app, these steps are designed to keep your Spotify streaming smooth. For a definitive solution, consider MuConvert Spotify Music Converter for hassle-free offline listening, ensuring your favorite tracks are always just a play button away, regardless of your online status.



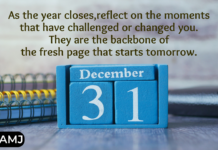








![Index of Money Heist [Season 1, 2, 3 & 4 – All Episodes, Cast and Plot] Index of Money Heist](https://www.asiamediajournal.com/wp-content/uploads/2021/05/Index-of-Money-Heist-3-100x70.jpg)