There’s no denying that the iPad is a great device for watching movies and videos. It has a high-quality screen, resolution, and everything else, but in terms of size, it cannot beat a television.
If you want to enjoy your movies on a bigger screen, then you should connect your Apple iPad with your TV. Watching movies on an iPad is fine when you are travelling. But when you are at home, you need a bigger screen to enjoy your movies.
In case, you don’t know how to do it, no worries, because we have got your back. In this post, we will tell you more than one way of linking your iPad with your TV. So without wasting any time, let’s get started.
Connect Using A HDMI Cable
One of the best and easiest ways of connecting your iPad to your TV is by using an HDMI cable. All you have to do is take your Apple’s AV adapter and plug it in the HDMI port of your TV. You need a standard HDMI cable to complete the connection. This method is so simple that anyone can do it.
- The first thing you need to do is connect the adapter to an HDMI cable. You can also use a VGA cable if you want to.
- Now link the cable to an input on your TV.
- In the next step, plug the adapter to your iPad’s lightning port. Also, turn on your iPad.

- Use your TV’s remote control to switch to the input that you have just plugged in.
Well, that’s all you have to do. Once you are done with the above steps, you will get to see your iPad’s screen duplicated on your TV. Now you can enjoy your iPad’s screen on a bigger screen. Even the original resolution will be passed on to your TV.

If you are going to use your iPad for a long time with your TV, then you are advised to switch from the AV adapter to an AC adapter. This will supply continuous power to your iPad while it’s running.
Recommended: How To Transfer Apps From Android to iPhone?
Connect With An Apple TV
For those who have an Apple TV in their homes, they don’t have to go through a lot of steps to connect their iPad with their TV. The steps are really simple and therefore, anyone can do it.
- The first thing you need to do is to confirm that your Apple TV and iPad are using the same Wi-Fi network.
- Next, make sure that you have switched on your TV and it is showing Apple TV.
- Now go to the control center of your Ipad. For this, you need to swipe down from the right side of your screen.
- Select the options screen mirroring and then select Apple TV.
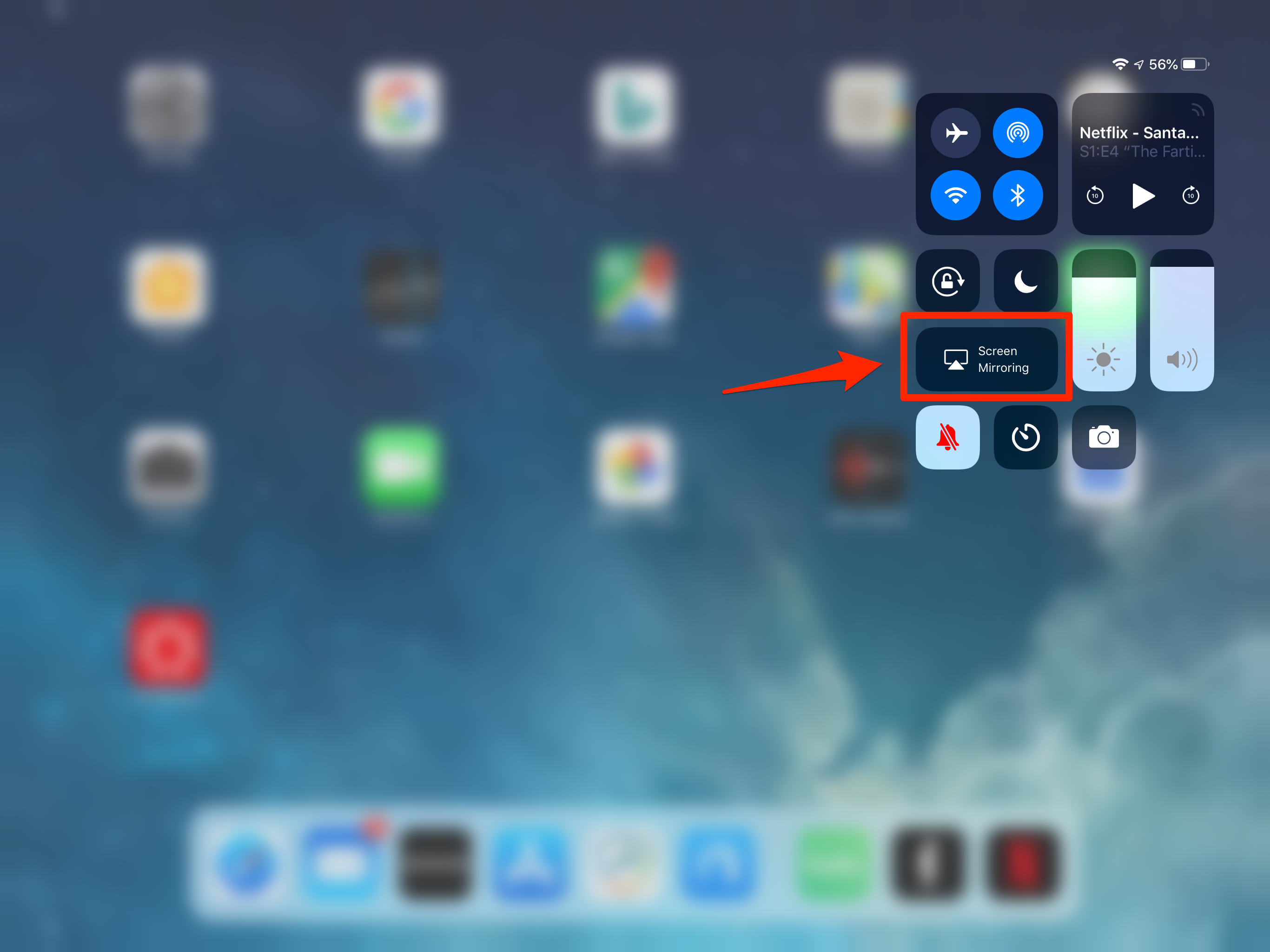
Once you do it, you will get to see your iPad screen is mirrored by your Apple TV. This is a very convenient method but only works for people who have Apple TVs at home.
Recommended: Best Tech Gadgets 2022 You Must Know About
Connect Using Google Chromecast
If you want to connect your iPad to your TV without too many wires, then Google Chromecast can be a great solution for you. It comes with an easy setup process and therefore, it shouldn’t take you much time to get it done. All you have to do is use your Ipad to configure the Chromecast and link it into your Wi-Fi network. Once you are done with the entire setup, you can simply connect your iPad to your TV and enjoy your movies on a bigger screen.
- First of all, you need to confirm that your Chromecast and PC are on the same Wi-Fi network. In case, it’s not, get it done before you move on to the second step.
- In this step, you need to plug the Chromecast into the given HDMI port of your TV.

- Now install and launch a Chromecast supported app on your iPad.
- Select the cast button and then select the Chromecast from the given list of devices. This will complete the process for you.
By completing these steps, you can easily mirror your iPad screen on your TV. In this case, neither you have to take the Apple TV route nor have to deal with too many wires. This is a hassle-free way of connecting your iPad to your TV.
Having an iPad is great. But when it comes to enjoying movies, you need a bigger screen. In this case, you need options to mirror your iPad screen on your TV. With the methods provided in this article, you should be able to make it happen without any complications. Try out the method that you think is easy for you.
Recommended: How To Use VR Headset With Your Phone?












![Index of Money Heist [Season 1, 2, 3 & 4 – All Episodes, Cast and Plot] Index of Money Heist](https://www.asiamediajournal.com/wp-content/uploads/2021/05/Index-of-Money-Heist-3-100x70.jpg)