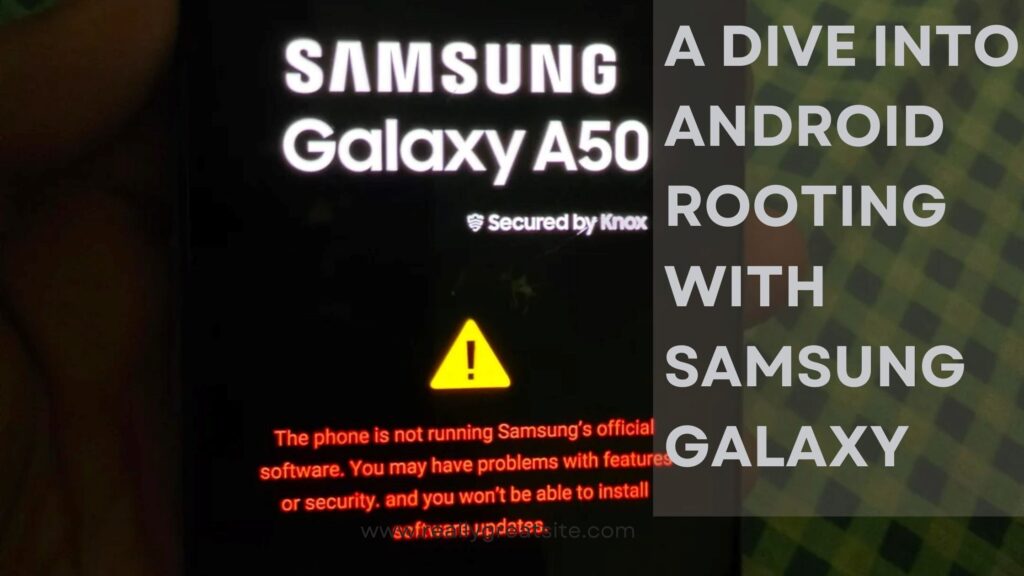
In this comprehensive guide, we’ll cover what rooting is and go through a step-by-step process for rooting a select Samsung device. You are encouraged to always be cautious and ensure that your phone has been backed up to prevent any loss of data. Also, keep in mind that rooting can void your warranty and could also lead to potential security vulnerabilities.
Let’s dive in!
Contents
What Is Rooting?
Smartphones running Android, iOS, and other operating systems generally come with vendor or manufacturer restrictions. With rooting, privileged access to these “super user” or administrator functions. Thus, system applications can be altered or replaced, special apps run, or even a complete replacement of the system OS enabled.
At that point, if you need some more help on this topic, you’d better head on to a website like UK essay writing service. You can talk to professional writers who will help you streamline your work.
Types of Rooting
There are different ways in which devices can be rooted. Let’s explore a few of them:
- Rooting through Command Prompt and ADB – In this method, the device is connected to a computer via Android Debug Bridge, and then tools such as SuperSu and Magisk are used for patching.
- Rooting through exploits – Security vulnerabilities and bugs in the device OS are exploited to gain root access. This can be risky and can lead to device bricking.
- Custom Recovery Image – This involves flashing a customer recovery image such as TWRP which allows the installation of custom ROMs and patching the boot image for root access.
- Manufacturer-supported rooting – Sometimes, vendors and manufacturers may provide support for unlocking the bootloader, allowing custom OSs to be installed. That is useful so that hackers don’t exploit security vulnerabilities and thus leave the device even more vulnerable. This is the safest method as it doesn’t void your device’s warranty. However, it can also be more restricted than other types of rooting.
To Root or Not to Root
Rooting offers multiple advantages for those willing to leap. One, it provides an opportunity for more customization, with everything from custom fonts to themes, and launchers. Two is to remove bloatware and other unnecessary stuff from your smartphone.
So, what are the potential risks of rooting? Well, you stand the risk of voiding your warranty or getting security vulnerabilities. However, you can still restore the backed-up OS and restore your smartphone to a previous version of its firmware. Or you may totally brick your phone.
The Rooting Procedure
The rooting process takes place in a few stages. These run from preparation to the post-rooting.
Preparation
This comprises three main steps:
- Enabling Developer Options:This unlocks hidden settings for advanced users. For most Samsung phones, you can access developer options by going to “Settings” > “About Phone” and tapping on “Build Number” seven times. You’ll see a toast message confirming developer options are enabled.
- Enabling USB Debugging and OEM Unlocking:For the Android Debug Bridge, you’ll need to connect to your computer and enable USB debugging. This allows you to unlock the bootloader and thus you can flash custom firmware.
- Data Backup:You don’t want to run the risk of losing your data during rooting. For Samsung, you can use Smart Switch, an app that allows you to create a complete backup of your data, including apps, settings, and files.
Unlocking the Bootloader
You can think of the bootloader as the gatekeeper that controls every software that runs on your device. Unlocking it allows installing custom firmware or the new OS. This wipes your data, therefore you must back up in the previous stage.
For Samsung phones such as Galaxy series, you can perform the following operation:
- Download Odin:This is software from Samsung that helps flash firmware onto your device. You’ll need to download the version compatible with your device from the official Samsung website.
- Download TWRP (Optional):You may also need to download TWRP. This is an open-source software that allows custom image recovery for Android devices and installs firmware. This custom recovery allows installing custom firmware.
- Enter Download Mode:For Galaxy phones, you need to power off your device and hold the Volume Down + Bixby + Power buttons simultaneously. Your smartphone should be connected to your device at this point.
- Unlock the Bootloader:With Odin installed, follow the instructions to unlock the bootloader. This will wipe your device, so back up beforehand.
Flashing New Firmware
Firmware is your custom OS and includes the core software and features.
- Download a custom OS: This is the operating system your device runs, including the core software and features. Flashing a new firmware is like installing a new OS on your computer. There are different custom OSs that you can download from the developer site. These include LineagOS, GrapheneOS, and Paranoid Android.
- Flashing with Odin:Use Odin to flash the downloaded firmware onto your device. Any remnants of the previous OS apart from backed-up copies are completely removed.
Patching Boot Image
The Boot image file tells your device how to boot up. Magisk comes highly recommended for being able to hide root. That means that apps that check for root on devices such as banking apps and Google Play will give you a safe pass. Patching with Magisk grants root access i.e. superuser privileges.
Download Magisk Manager: This app patches the boot image for root access.
Extract Boot Image: Use 7-Zip to extract the boot.img file from the downloaded firmware.
Patch Boot Image: Use Magisk Manager to modify the boot image file.
Flash Patched Image: Flash the archived file using Odin. This grants root access to your device.
Hoorah! Your device is now rooted. You can get more information from academia on the subject from professional websites like pay for essay.
Now you just need to use a root checker app such as Root Checker. That tells you whether the installation was successful and whether it was done properly. After all that, now you can install our favorite apps with custom permissions.
Signing Off
Remember to regularly update your firmware on Magisk and other tools that you used during the root. Rooted devices require more maintenance than non-rooted ones. Always remember to download and install apps responsibly. Not all apps running outside of regular permissions and the Android ecosystem are ethical.
No doubt you’ll have a lot of fun with your rooted device. You can customize buttons, add widgets and themes, and make your phone truly an expression of you. That’s it for this episode of Android Rooting 101. See you on the next one!
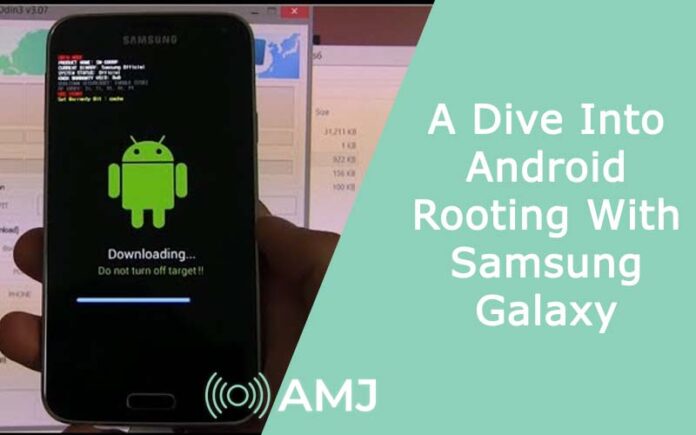











![Index of Money Heist [Season 1, 2, 3 & 4 – All Episodes, Cast and Plot] Index of Money Heist](https://www.asiamediajournal.com/wp-content/uploads/2021/05/Index-of-Money-Heist-3-100x70.jpg)