QuickBooks File Doctor is used to repair and recover damaged or corrupted company files. The tool also helps in fixing network issues. It can help in fixing common QuickBooks errors, such as:
- Error code-6000 -82
- Error code-6000 -61
- Error code-6000 -82
- Error code-6000 -305
- Error code-6000 -301
- Error code-6000 -6147
- Error code-6000 -6130
To use this tool, you need to download and install the QuickBooks Tool Hub. To fix the above errors, use the “Quick fix my program” option on the Program tab before running the QuickBooks File Doctor tool.
Sometimes, while using the tool, you may encounter issues, such as QuickBooks File Doctor has crashed, QuickBooks File Doctor has stopped working, and others. Such issues can occur due to several reasons. In this post, we will discuss the causes behind the QuickBooks File Doctor has crashed or is not working issue and the possible solutions to fix the issue.
Contents
Causes behind the QuickBooks File Doctor is not working Issue
There are following reasons that are responsible for “the QuickBooks File Doctor has stopped working” issue:
- QuickBooks company file is severely corrupted
- Outdated QuickBooks version
- Problematic QuickBooks updates
- Network connectivity issue
- Multiple versions of the QuickBooks software installed on your system
- Hosting is not enabled
- Corrupted or missing .NET framework
- Missing files in QuickBooks File Doctor
- Company file is large (more than 1.5 GB)
- User does not have admin credentials to run the tool
Methods to fix the “QuickBooks File Doctor is not working” Issue
You can try the following methods to fix the QuickBooks File Doctor has stopped working issue.
Method 1: Update your QuickBooks Desktop Version
Sometimes, if your QuickBooks Desktop application is not up to date, QuickBooks File Doctor crashes or fails to respond. Follow these steps to download the latest updates:
- Open your QuickBooks Desktop application.
- Go to Help > Update QuickBooks Desktop.
- Click Update Now and then click Get Updates.
- Once the process is complete, close and reopen QuickBooks.
- The Installation window appears on the screen asking you to install the updates. Click Yes.
- Follow the on-screen instructions to install the updates.
Method 2: Manually Launch the QuickBooks File Doctor
Sometimes, launching the QuickBooks File Doctor tool manually can help fix the issue. To launch the tool manually, follow the given steps:
- Open QuickBooks File doctor and wait till the wizard shows the “No Company Open” window.
- Click Files > Utilities > Repair File and Network Problems.
- In the dialog box that opens, click OK.
- QuickBooks File Doctor will restart the application with administrative rights.
- Click Yes.
- You will see a window asking you to enter the admin credentials.
- Enter the credentials and log into your file. This will run the QuickBooks File Doctor.
- Click on the Advanced Settings option and click File Diagnosis Only.
- Click Next.
Once you are done, check whether the issue has been resolved or not.
Method 3: Enable Microsoft .NET Framework
To run the QuickBooks File Doctor tool, you need the Microsoft .NET framework installed on your system. If there is an issue with the .NET framework, it can interrupt the working of the QuickBooks File Doctor tool. You can check if the Microsoft .NET framework is turned on. Follow the below steps:
- Close all applications.
- Go to the Windows Start
- Enter Control Panel into the search field to open Control Panel.
- Click the Programs and Features
- Click Uninstall a program.
- Select Turn Windows Features on or off.
- Find .NET framework in the list.
- Verify the checkbox of the .NET framework. If it is not checked, then select it to turn on.
- Click OK to save the applied changes.
- Restart your system.
Method 4: Switch to Multi-User Mode
Sometimes, the QuickBooks File Doctor tool does not work if you have disabled the multi-user mode. Switch to multi-user mode using the below steps:
- Go to the QuickBooks File
- Click Switch to Multi-user Mode.
Method 5: Check Firewall Exceptions
If you still see the errors, then check the Firewall exceptions for QuickBooks program. Here are the steps:
- Go to the Start menu.
- Type Windows Firewall into the search field and then press the Enter
- Click Advanced Settings.
- Right-click Inbound Rules. Then, click New Rule.
- Select Port and then click Next.
- Ensure that you select
- In the Specific local ports field, type the specific port required for QuickBooks.
- Once you enter the port number, click Next.
- Click Allow the connection and then click Next.
- If prompted, ensure that all profiles are selected.
- Click Next.
- Create a rule and give the rule a name.
- Once you’re done, click on the Finish
What to do if the Above Methods Fail to Fix the Issue?
If the “QuickBooks File Doctor is not working” issue is not fixed or the QuickBooks company file is severely corrupted, then try the below methods to repair and recover the QuickBooks company file.
1. Restore Company File from Backup
If you have a backup, then try restoring the QuickBooks company file from the backup. Follow these steps:
- Open your QuickBooks application.
- Click the File menu and click Open or Restore Company.
- Click Restore a backup copy and then click Next.
- Choose Local Backup and then click on the Next
- Search for the backup company file.
- Click on a folder to save the restored company file and then click Open.
- Once you’re done, click Save.
2. Use the Auto Data Recovery Feature
QuickBooks has a feature called Auto Data Recovery (ADR) to restore data files. This feature is only available in QuickBooks Pro, Premier, and Enterprise editions. It cannot restore a file that is more than 1.5 gigabytes.
3. Use a Third-Party QuickBooks Repair Tool
If none of the above method works or you don’t have backup of the company file, then the only option is to use a third-party QuickBooks repair tool, like Stellar Repair for QuickBooks.
A professional tool can repair severely corrupted QuickBooks company files with no file size limitations. It supports database files of QuickBooks Enterprise, Premier, and Pro editions. It can repair all QBW file components, such as data of customers, vendors, and employees.
It also provides a preview of the recoverable components in the corrupted company file before saving them. This will help you verify the accuracy of the repaired QBW file contents. You can download a free demo version of the software to evaluate its functionality.
Closure
This post covered many manual solutions to fix the “QuickBooks File Doctor crashes or not working” issue. If the issue is not resolve by manual methods, then you can try any professional QuickBooks repair software such as Stellar Repair for QuickBooks to repair the corrupted QuickBooks data files.
It can repair and recover severely corrupted QuickBooks files without any file size limitation. This tool comes with an interactive GUI that makes working with it extremely easy.
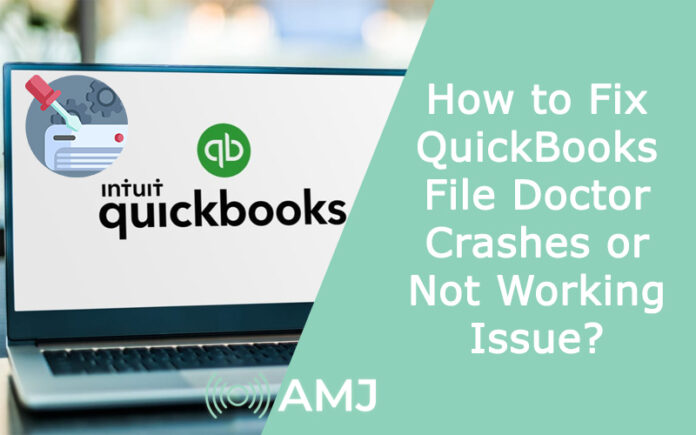









![Index of Money Heist [Season 1, 2, 3 & 4 – All Episodes, Cast and Plot] Index of Money Heist](https://www.asiamediajournal.com/wp-content/uploads/2021/05/Index-of-Money-Heist-3-100x70.jpg)